| =Info 아래 코드는 Windows 10, 웨일 브라우져 기준으로 작성되었습니다. (운영체제 등에 따라 조금 다를 수도 있습니다.) (만약 업데이트 등에 의해 코드가 다르다면 알려주세요!) |
| = Info 2 서버는 Vultr를 통해 VPS를 대여하고 있습니다. Vultr 회원가입을 원하시는 분은 "여기"를 눌러 포스팅을 참고해주세요. |
이 글은 PuTTY를 설치했다는 가정하에 진행됩니다.
만약 설치하지 않았다면 여기를 눌려 설치를 해주세요.

1. PuTTY를 실행합니다.

2. Host Name에 Domain이나 IP address를 입력합니다.
(Vultr 서버를 이용하는 경우, 아래 "더보기"를 눌려주세요.)
(Vultr에서 서버를 대여받았다는 가정하에 진행됩니다.)
(Vultr에서 서버를 대여받는 방법은 여기를 참고해주세요.)
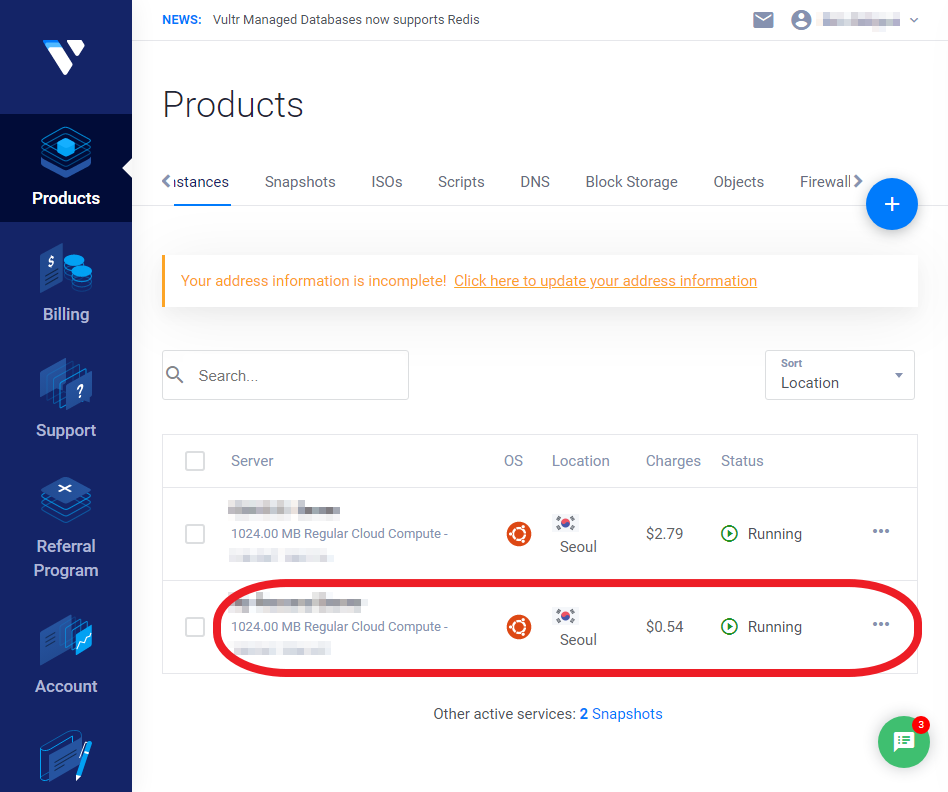
1-1. 연결 하고자 하는 서버를 클릭합니다.
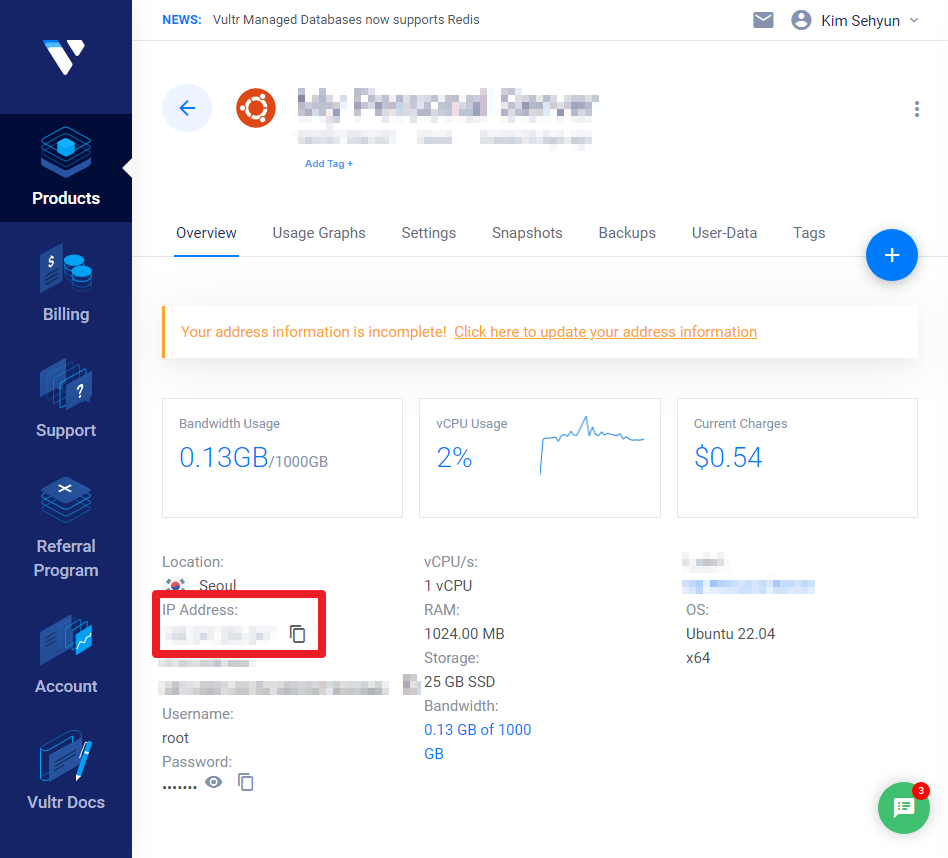
1-2. IP Address를 확인하고, PuTTY에 입력합니다.

3. "Open"을 눌려 접속합니다.

4. (Ubuntu 기준) Username을 입력합니다.
(Vultr 서버를 이용하는 경우, 아래 "더보기"를 눌려주세요.)
(Vultr에서 서버를 대여받았다는 가정하에 진행됩니다.)
(Vultr에서 서버를 대여받는 방법은 여기를 참고해주세요.)

4-1. Vultr에서 나타나는 Username을 확인합니다.
(대부분 "root"로 설정됩니다.)

4-2. Vultr에서 나타나는 Username을 PuTTY에 입력합니다.

5. (Ubuntu 기준) 비밀번호을 입력하고 엔터를 입력합니다.
 |
 |
| 비밀번호 입력전 | 비밀번호 입력 후 |
※ 비밀번호의 경우, 입력하여도 표시가 안납니다. 이는 정상이니 유의해주세요.
(Vultr 서버를 이용하는 경우, 아래 "더보기"를 눌려주세요.)
(Vultr에서 서버를 대여받았다는 가정하에 진행됩니다.)
(Vultr에서 서버를 대여받는 방법은 여기를 참고해주세요.)
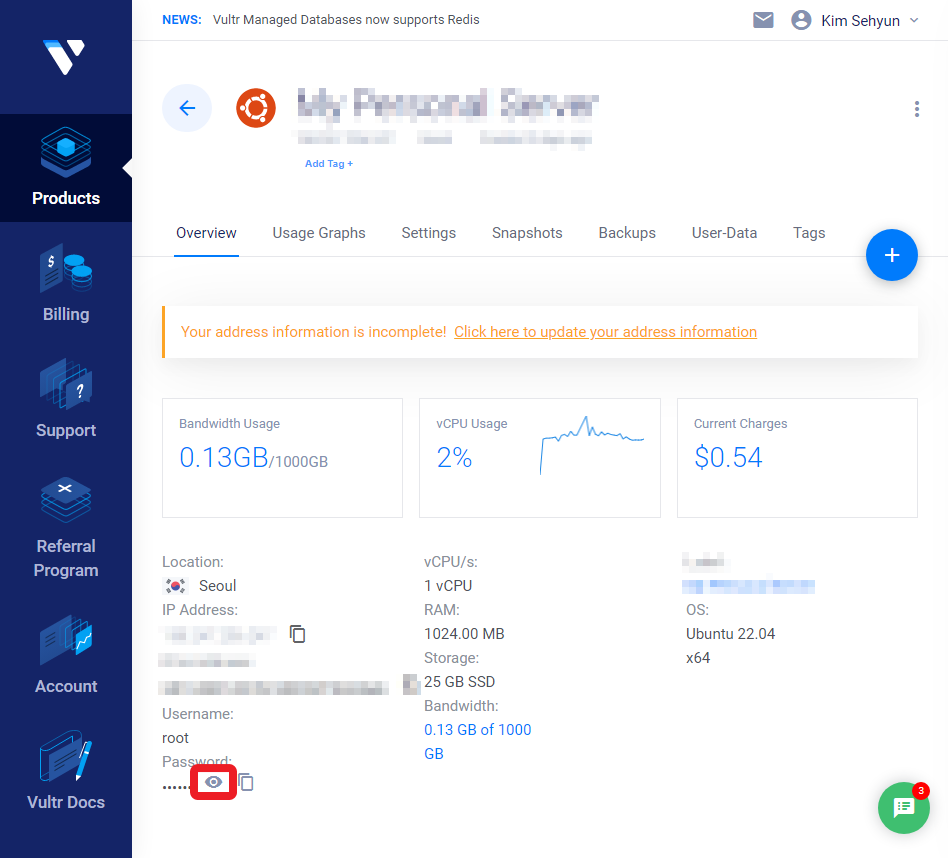
5-1. "눈모양 버튼"을 눌려, 비밀번호를 표시합니다.

5-2. 나타난 비밀번호를 확인합니다.

5-3. PuTTY에 비밀번호를 입력합니다.

※ 입력후, Access denied라는 내용이 나오는 경우, Username과 비밀번호 중 1개 이상이 잘못되었음을 의미합니다.
(시스템상에 존재하지 않는 계정의 Username이라도, 비밀번호 입력창으로 넘어감에 유의해주세요.)
이상입니다.
여기까지 따라와 주시고, 끝까지 봐주신 여러분들께 감사드립니다!
혹시 궁금한 점이나 사진과 틀린 점이 있으면 알려주세요! 수정하도록 하겠습니다!!
(가시기 전에 공감 한 번만 눌러주시면 저에게 큰 힘이 됩니다! 감사합니다!)
'Computer > Tools' 카테고리의 다른 글
| PuTTY 다운로드 (0) | 2022.12.28 |
|---|---|
| Everything 설치 & 사용법( + FTP) (2) | 2020.03.11 |



댓글