| =Info 캡처 화면은 Windows 10, 2020-03-01, 웨일 브라우저 기준입니다! (운영체제, 브라우저에 따라서 나타나는 화면이 다를 수도 있습니다) (만약 업데이트 등에 의해 화면이 다르다면 알려주세요!) |
안녕하세요 여러분! 오늘은 게임을 한다면 모두가 아는 통화 플랫폼!
Discord에서 봇을 만드는 방법을 배워보도록 하겠습니다!
우선 Discord 봇을 만들기 위해서는 많은 준비물이 필요합니다...
하지만, 이번 포스팅에서는 Discord 토큰 "만" 발급받을 예정이기 때문에, Discord 계정만 있으시면 됩니다.
Discrod 봇을 만들기 위해서 핵심중에 핵심! "봇 토큰"이 필요합니다.
이 토큰은 Discrod 봇과 여러분의 프로그램을 연결해주는 "열쇠"와 같으므로, "외부에 공개하시면 절.대 안됩니다!"
우선 Discord 봇 토큰을 발급하기 위해서 Discord Developer Portal로 이동하고 로그인까지 완료해주세요!
(구글에 Discord Developer Portal를 치거나 "여기"를 눌러주세요!)
로그인까지 완료하셨다면 위와 같이 표시됩니다!

(혹시 화면과 다른 점이 있다면, 더보기를 눌러주세요!)
혹시 아래와 같은 화면이라면, 파란색 사각형 부분을 눌러주세요!

해당 화면에서 저희는 Discord봇을 만들 것이기 때문에, "New Application"을 눌러주세요!

"New Application"을 누르시면 다음과 같이 팝업창이 뜨는데, 여기에 봇의 이름을 적어줘야 합니다!
봇의 이름을 적고, Create를 눌러줍시다!(봇의 이름은 나중에 바꿀 수 있으니 걱정마세요!)
(저의 경우에는 봇의 이름을 "KSH Bot"으로 설정하였습니다!)

Create 버튼을 누르셨다면 다음과 같은 화면이 나옵니다!
여기서, 저희는 Discord Bot을 제작할 것이기 때문에, Bot 탭에 들어가 줍시다!

Bot 탭에 들어갔다면 다음과 같은 화면이 나옵니다!
이제 봇을 만들기 위해 "Add Bot"을 눌려 봇을 추가해줍시다.

그러면, 봇을 정말로 만들 것인지 물어보는데, "Yes, do it!"을 봇을 만들어줍시다!

봇 제작에 성공하였다면 다음과 같은 화면이 나옵니다!
(만약 봇 제작에 실패하셨다면 더보기를 눌러주세요!)
다음 사진과 같이 빨간색 사각형에 "Too many users have this username, please try another."가 떠있다면, 이미 많은 사람들이 해당 봇 이름을 사용하고 있음을 의미합니다.

따라서 봇 이름을 바꿔주셔야 합니다.
우선 다시 "General Information" 탭으로 이동해줍시다.
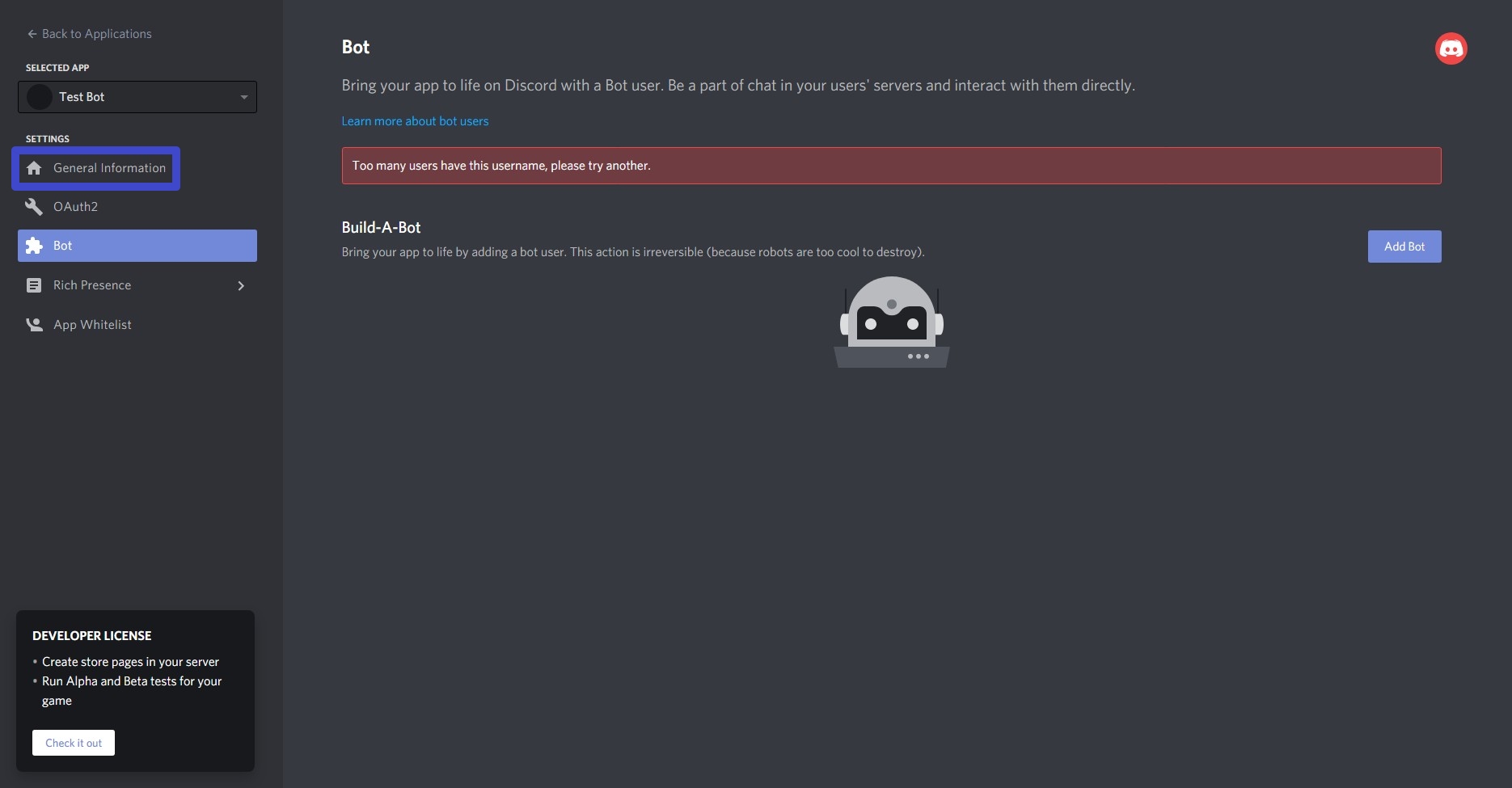
"General Information" 탭으로 이동하시면, 봇의 이름을 변경할 수 있습니다.
"Name" 부분을 수정해서 봇의 이름을 변경해줍시다

"Name" 부분을 수정하시면, 수정 내용을 저장할 거냐는 창이 아래 뜨게 됩니다.
"Save Changes"를 눌려서 변경사항을 저장해줍시다!
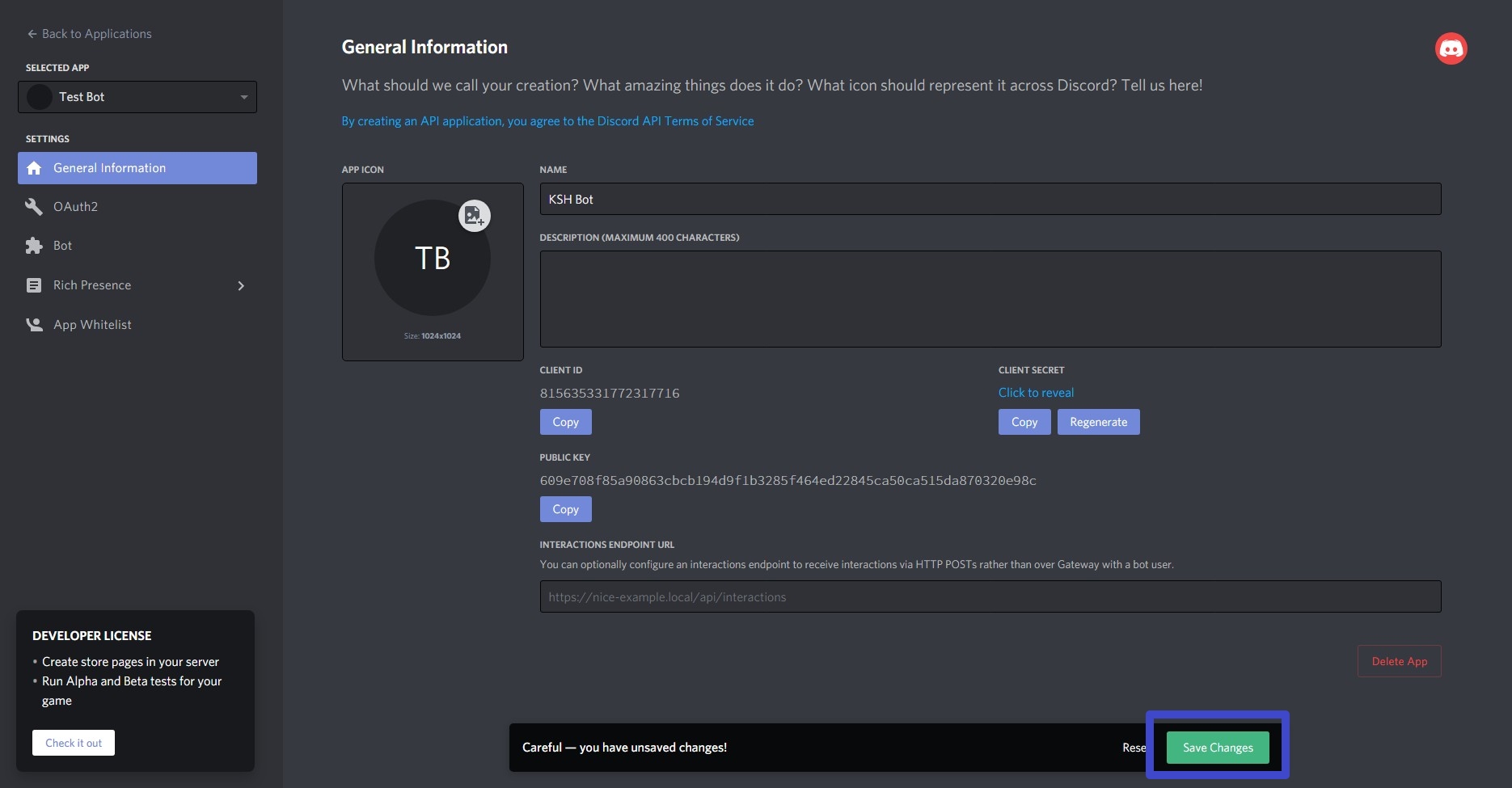
다음 화면과 같이 초록색 박스에 "All your edits have been carefully recorded."가 뜬다면, 다시 Bot탭에 들어가서, 봇 제작을 진행해주세요!

봇 제작에 성공하게 되면 다음과 같이 초록색 박스에 "A wild bot has appeared!"가 뜨면서, 봇의 설정을 할 수 있는 화면이 나옵니다.

여기서 보시면 가장 눈에 띄는 "TOKEN"이라는 부분이 있습니다.
(다시 한번 말하지만, 이 토큰은 Discrod 봇과 여러분의 프로그램을 연결해주는 "열쇠", 즉 비밀번호와 같으므로 "외부에 공개하시면 절.대 안됩니다!" 특히, Git hub에 업로드하게 되는 경우 매우 주의해주세요)
"Copy" 버튼을 눌려서 봇의 토큰을 복사해줍시다!

이렇게 Discord 봇 토큰 발급 및 복사가 끝났습니다.
여러분이 원하는 경우, Bot 탭에서 봇의 아이콘과, 봇의 이름을 다시 설정할 수 있습니다.
다음으로 해당 봇을 초대하기 위해서는 다음 강의로 이동해주세요!
여기까지 따라와 주시고, 끝까지 봐주신 여러분들께 감사드립니다!
혹시 궁금한 점이나 사진과 틀린점이 있으면 알려주세요! 수정하도록 하겠습니다!!
(가시기 전에 공감 한 번만 눌러주시면 저에게 큰 힘이 됩니다! 감사합니다!)
'Programming > Discord Bot (Python)' 카테고리의 다른 글
| Discord 봇 만들기 - Discord.py 라이브러리 개발 중지 (0) | 2022.01.22 |
|---|---|
| Discord 봇 만들기 - 6) 봇을 DIY 해보자 - 명령어 편 (0) | 2021.07.04 |
| Discord 봇 만들기 - 5) 봇을 DIY 해보자 - event 편 (0) | 2021.07.02 |
| Discord 봇 만들기 - 4) 봇을 DIY 해보자 - 기본 코드 편 (0) | 2021.06.30 |
| Discord 봇 만들기 - 2) 만든 봇을 초대해보자! (2) | 2021.03.01 |




댓글